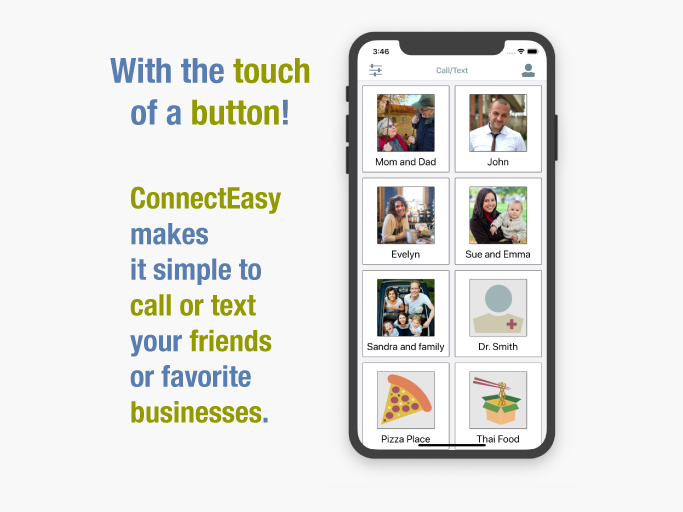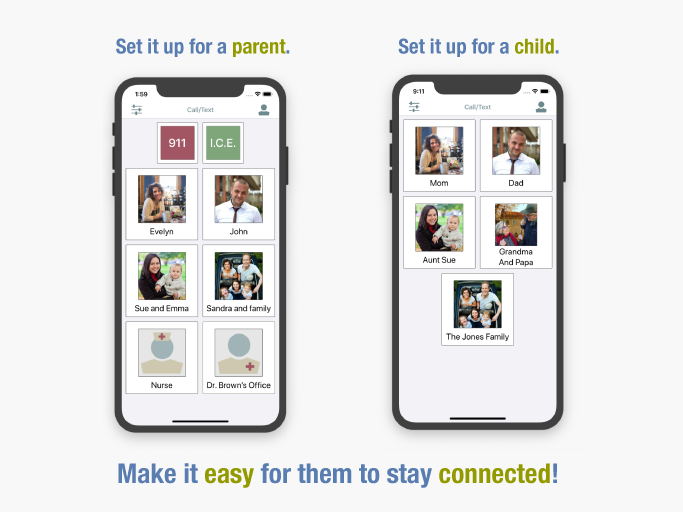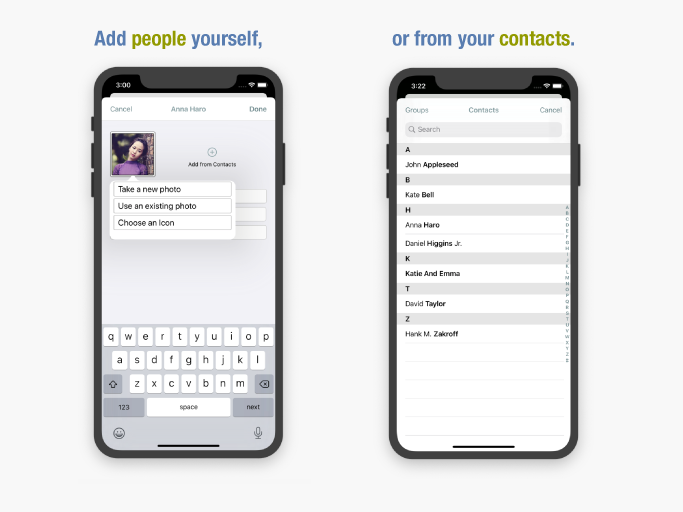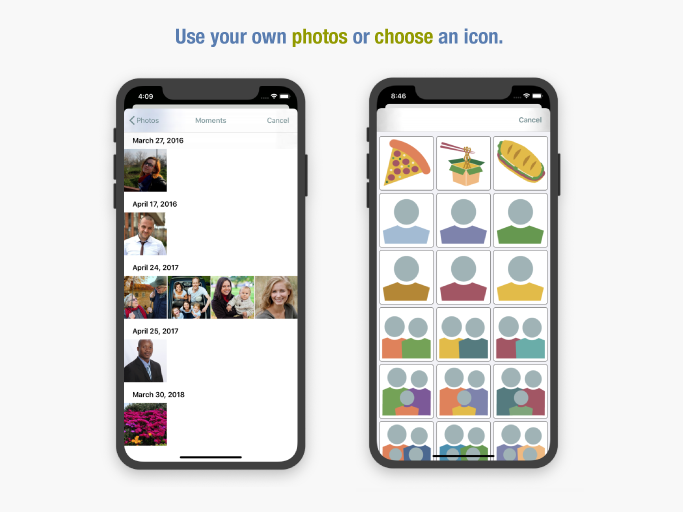ConnectEasy – Helping you stay in touch!
Connect to family and friends by adding their names and phone numbers so that you can call or text them by tapping their button. Add them via Contacts or by entering their name and phone number yourself. Add their photo to make their button easily identifiable or use one of the built-in icons.
Add your favorite pizza place or restaurant to quickly call for take-out or reservations.
Set it up for your child or parent so they can easily call or text you with the touch of a button!
Add emergency numbers that always appear at the top of the screen.
ConnectEasy uses iPhone Accessibility features such as Dynamic Type.
ConnectEasy does not collect any user data or display ads.
ConnectEasy Setup and Help
Download ConnectEasy from the Apple App Store.
When you open the ConnectEasy app you can choose to view the "Hint Screens". These will help you get familiar with the icons and buttons used in the app.
On the first "Call/Text" screen, in the upper right you will see the "People" button. In the upper left you will see the "Sort By" button.
The second screen shows a "Sort By" button, "Settings" button and the Add People "+" button.
From the "Call/Text" screen, tap the "People" button (in the top upper right) and then from the "People List" screen, tap the Add People "+" button.
Type in the Person's information or tap the "+ from Contacts" button and add them from your Contacts.
If the Contact has more than one phone number you will be asked to choose which one to use. Each Button can only have one phone number associated with it. Create one or more buttons if needed.
Add a Person's Photo
Tap on the "Add Photo" button and choose a photo from your existing photos, take a new photo, or choose an icon to represent the person or business.
Discouraging Accidental Changes
If you are setting up ConnectEasy for children or elders and you want to keep them from accidentally changing the button settings or the setup, turning the "Double-tap People Button" "On" will require double tapping the "People" button to make future changes. This will also hide the "Sort by" button on the "Call" view.
Change the Size of the Buttons
Tap on the "Call Button Size" item and then choose a size.
Call Button Name Label
Turning the "Show Name" button "Off" or "On" will hide or display the name on the "Call/Text" button.
Adding "Emergency" buttons to the "Call/Text" Screen
You can add up to three special buttons to the top of the "Call/Text" screen. One is for "911", another is for an "In Case of Emergency" (I.C.E.) phone number. The third can be customized with your choice of label.
Tap on the "Settings" button and tap the "On" button for the "Emergency" button you would like to display. Then add the phone number or label as needed.
Reset Hints
Setting this button to "On" will cause the "Hint Screens" to display again after the "Settings" screen is closed.
Changing the Order of the "Call/Text" Buttons
To change the order of the buttons on the "Call/Text" screen choose sort by "First Name", "Last Name" or "Custom Order" from the "Sort by" button. If you choose sort by "Custom Order", long-press on a person's button and drag the button into the desired position.
Change the Order of the Buttons from the "People List" screen
Choose sort by "First Name", "Last Name" or "Custom Order" from the "Filter" button or with sort by "Custom Order" selected, tap the "Edit" button and drag a list item using the right "Reorder" button to the desired position.
Removing a "Call/Text" Button
From the "People List" screen, tap the "Edit" button and tap the "-" button, then click on the "Delete" button or swipe left on a list item and then click on the "Delete" button.
If you would like to reset all of the ConnectEasy settings select "About ConnectEasy " from the "Settings" screen, select "Reset ConnectEasy Settings" and confirm.
More features from the "About ConnectEasy" screen
Send us any questions you have via "Submit Feedback".
You can also rate ConnectEasy and visit our website.